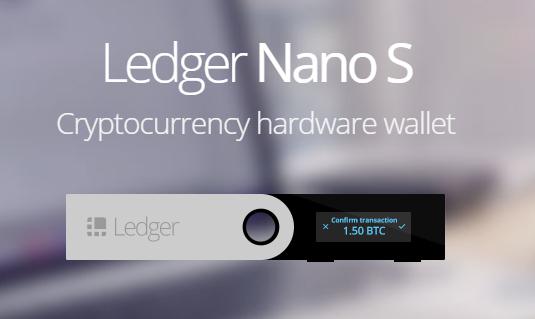
開封
開封前です。箱全体は薄いセロファンで覆われています。
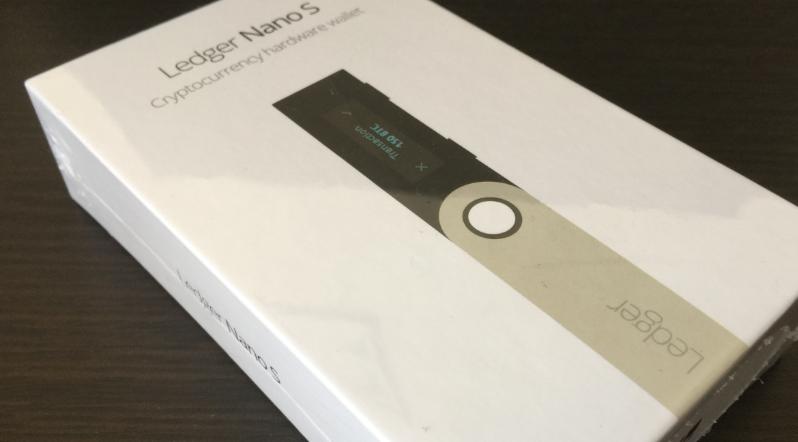
箱のウラです。
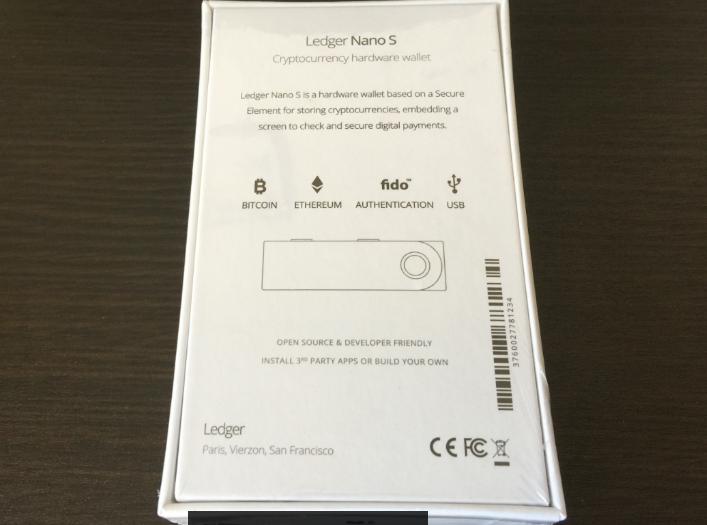
では開けてみます。

さらに付属品が入ってます。

・PC本体に接続するケーブル
・キーホルダーにする付属品
これらが入っています。
ハードウオレット本体




写真で見ると大きく見えますが、USBメモリーぐらいの大きさです。
注目すべき点が本体上部にある2つのボタンです。

2つのボタンを同時に押すと「決定」となります。
選択(画面をスクロール)したい場合に左右どちらかのボタンを押します。
まずは、付属ケーブルでPCとウオレットをつなぎます。
ディスプレイに「Welcome」が表示されます。

では、初期設定をしていきましょう。
初期設定
①Welcomeの表示状態から、2つボタン同時押しします。
②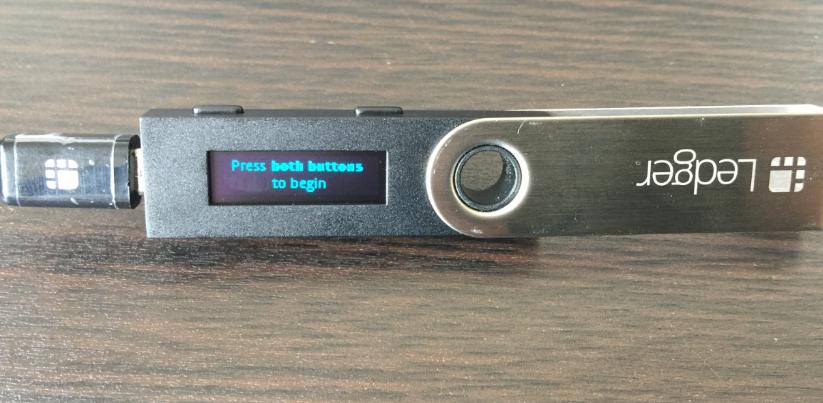
ディスプレイにワケの分からない英文が表示されますがこれは
2つのボタンについての説明文になります。
選択するときは左右のボタン、決定するときは2つ同時で押す、ことが書かれています。
③決定(2つ同時押し)して次に進みます。
④

新しいデバイスなので「✓」がある右ボタンを押します。
補足)「✓」←新規
「×」←復元
パスワードを3回間違えた場合は復元する必要があるので、
その場合は「×」を選択します。
⑤
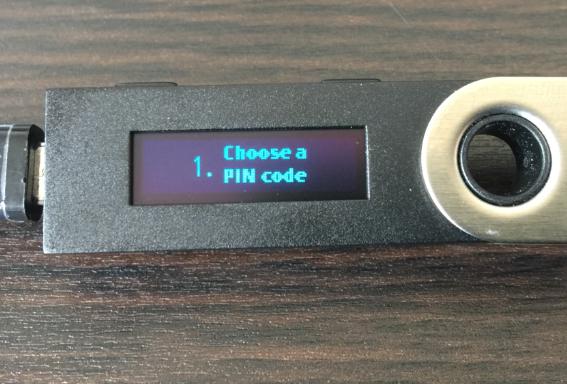
次はPINコードを登録します。
PINコードは4桁~8桁の間で好きな数字を登録します。
では決定(2つ同時押し)して次に進みます。
⑥

左右のどちらからのボタンを押すと数字が変わっていきます。
希望の数字にしたら決定(2つ同時)します。
このように順々に数字を選択して決定していきます。
ご自身で決めた番号を入力出来たら、決定(2つ同時)をします。
⑦
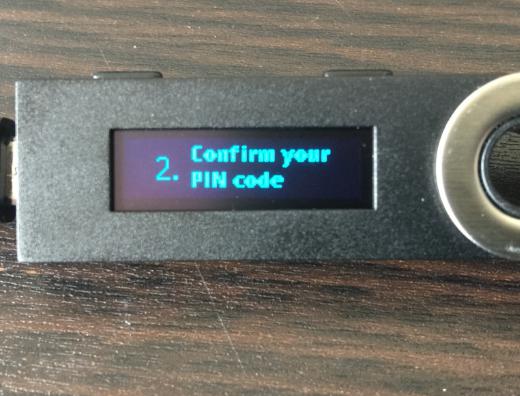
PINコードの再確認になります。
決定(2つ同時)をします。
先ほどと同じ入力方法でご自身が決めたPINコードを入力します。
入力が終わったら決定(2つ同時)します。
⑧
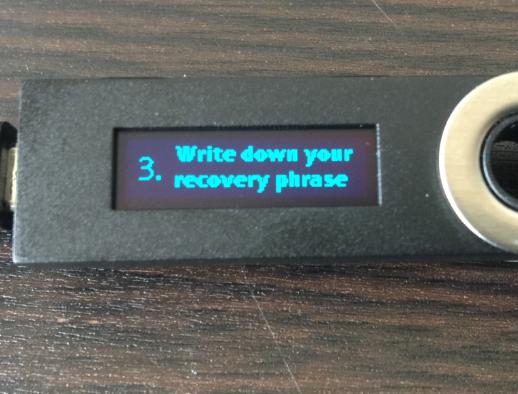
次は復元する際に必要な24個のキーワードを紙に書き写していきます。
本体ケースの中に書き写す専用のシートがあるので用意をしましょう。
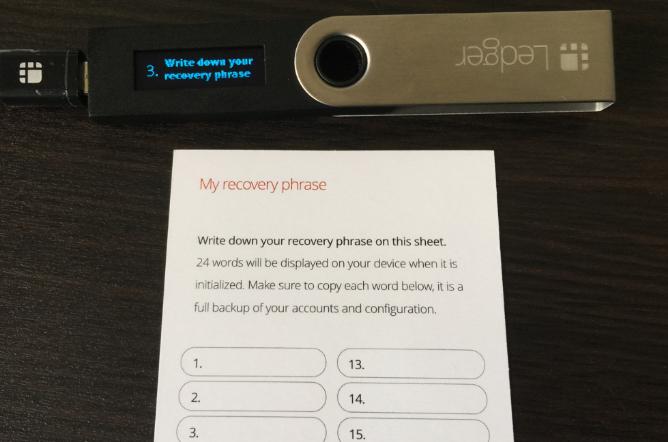
では決定(2つ同時)を押します。
すると↓このように1番目のキーワードが表示されます。この例だと「symptom」。

1番目のキーワードを書いたら、右のボタンを押します。

すると2番目のキーワードが表示されます。
2番目のキーワードを書き終えたら右のボタンを押します。
これを繰り返して24番目のキーワードまで書き写します。
※左ボタンを押せば戻ります。書き終わった後、間違いがないか確認してください。
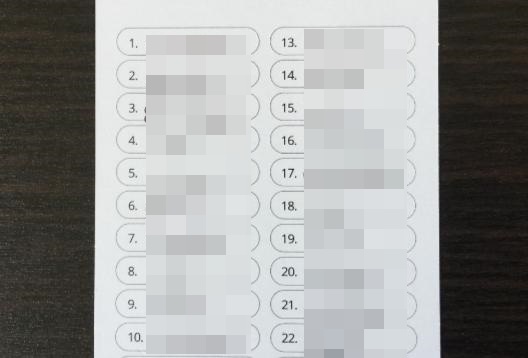
書き写したシートはしっかり保管しておいてください!
※復元する際にこのキーワードを使って復元します。
24個のキーワードすべて書き終えたら決定(2つ同時)して次へ進みます。
⑨

ここで復元キーワードの再チェックをします。
決定(2つ同時)を押して次に進みます。

するとこのように復元キーワードのxx番目はなんですか?
と聞かれます(上の例は15番目のキーワードなんですか)。
この例で説明すると、15番目のキーワードを先ほど書いたシートから探します。
15番目に書いたキーワードが「wood」であれば、左右どちらかのボタンを押して
「wood」を探します。「wood」を表示させて決定(2つ同時)します。

今度は24番目です。24番目のキーワードが「red」だとしたら、
どちらかのボタンを押して「red」を見つけて、決定します。
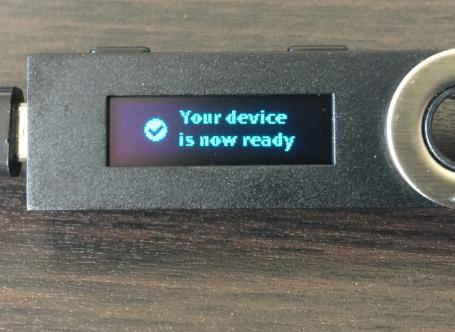
この画面が表示されて完了となります。
決定(2つ同時)を押して終了です。

これで初期設定は終了です。
お疲れさまでした!
最後に
はじめての作業はドキドキするものです。
そういうときは深呼吸して、あわてずゆっくり確実にやっていきましょう。
難しそうに見えるかもしれませんが、実際やってみると意外と簡単です。
あなたにも出来ますよ(^^)/
次回は・・・
ファームウェアのアップロードになります。
それまでに初期設定を終わらせておきましょう(^^)/
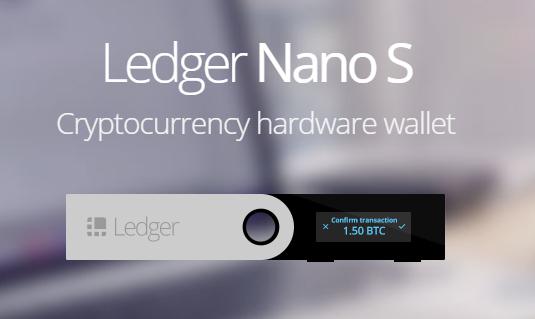
コメント
凄く、わかりやすいです♪
続きを楽しみにしています。
アプリのダウンロードとか、ハードウオレットからコインチェックへ送金するとか…楽しみにしてますね(^○^)/
次回はファームウェアのアップロードの予定です。
次回はファームウェアのアップロードです。
お楽しみに(^^)/
これって、何?
門外漢には何をするものかが不明なのですが・・・
ビットコイン等について情報を得るアイテムなのですか?
これは暗号通貨のお財布になります。
ゴルゴくん
有難き幸せ
なんとか頑張れそっ♬
ハードウオレットってあるんですね。
詳しく説明してあるから、設定できそう(^^)