初期設定、ファームウェアのアップデートが終わったら、
ハードウォレットに扱えるコインのアプリに入れます。
今のところ、扱うことのできるコインは
・ビットコイン
・イーサリアム
・リップル
・ダッシュ
などとなっています。
今お持ちのコインに合わせて入れてください。
ファームウェアのアップデート後について
今回のファームウェアのアップデートは初回なので気にしなくてもよいですが
次回ファームウェアのアップデートした後は、ハードウォレットとPCの
ウォレットアプリが消えますので、再インストールする必要があります。
アプリが消えるだけでお持ちのコインは消滅しませんので安心してください。
早速やってみましょう。
①
下のリンクから「Ledger Nano S」のサイトへ行きます。
②
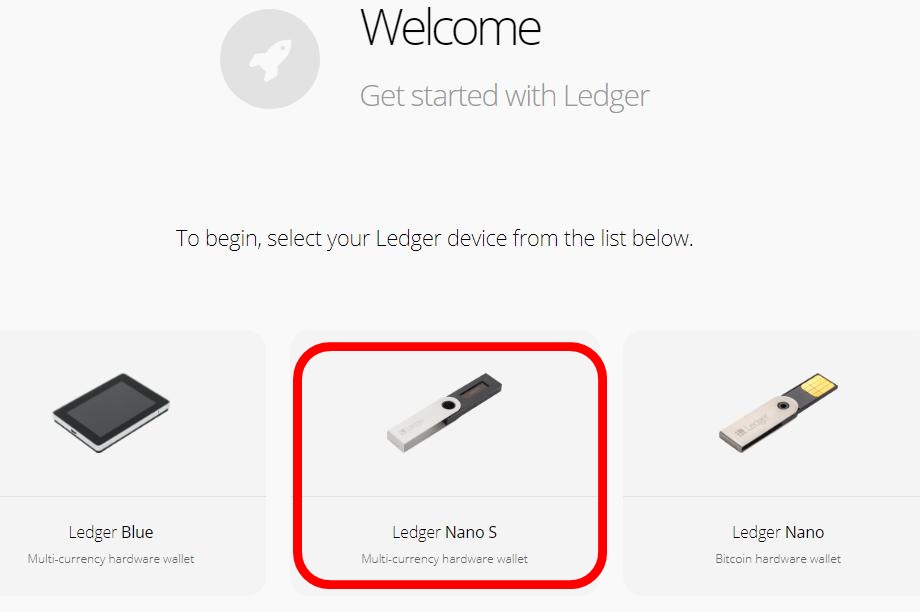
「Ledger Nano S」をクリックします。
②
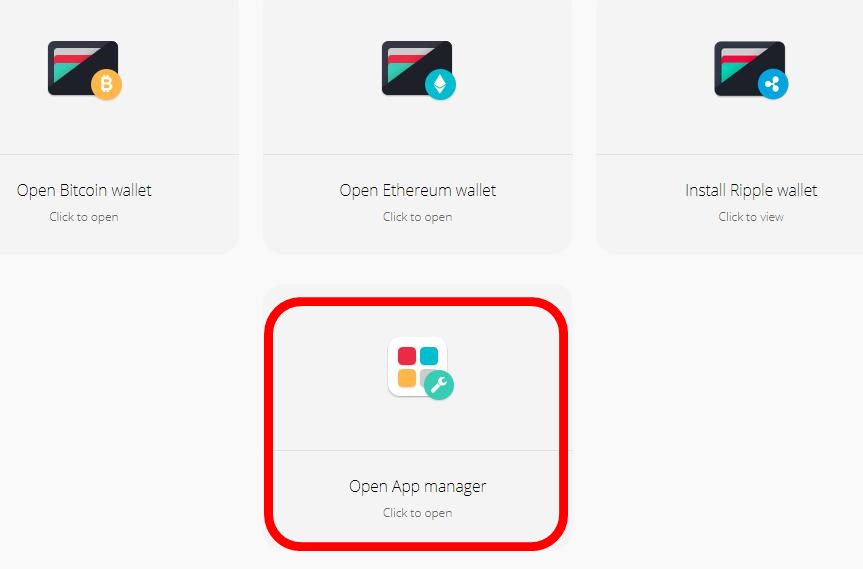
「Open App manager」をクリックします。
③
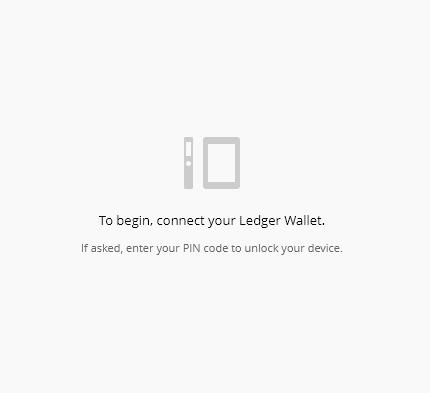
このメッセージが表示された場合はハードウォレットをPC本体に接続して
PINコードを入力してください。
このメッセージはハードウォレットが接続されていないときに表示されます。
すでにハードウォレットがPCと接続されている場合は③はムシしてください。
④
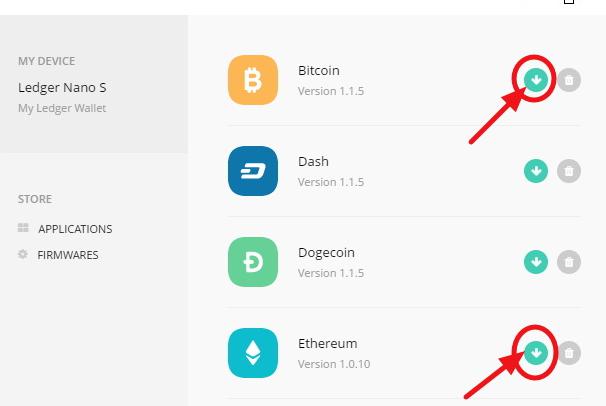
「↓」をクリックしてハードウォレットで扱えるようにします。
⑤
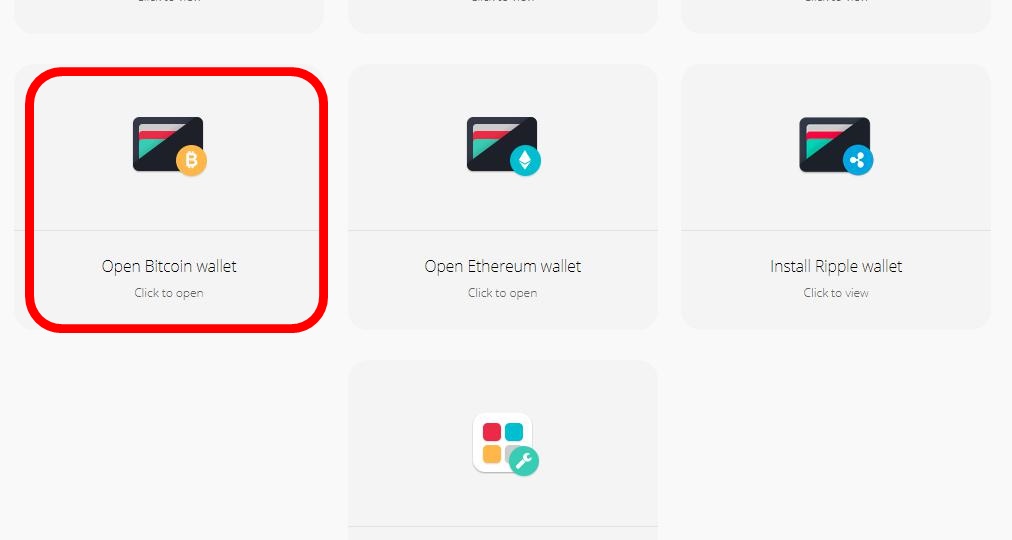
注意)「Google Chrome」のブラウザでインストール作業を進めてください。
ではPCにビットコインのウォレットをインストールしてみましょう。
↓注目↓
PCにもウォレットをいれるの?と思ったあなた。
私も最初は理解できませんでした。
これはどういうことか簡単に言うと、このインストールしたアプリを使って、PCやスマホからコインの管理や送金などを行うために使うアプリとなります。
このアプリをインストールしないと、あなたの大切なコインはハードウォレットには
入りません。
⑥
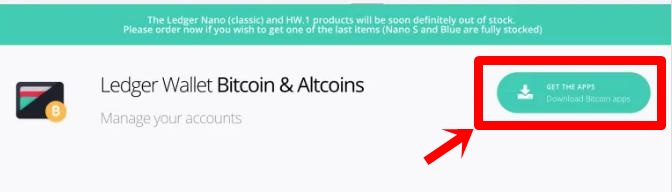
「GET THE APPS」をクリックします。
⑦
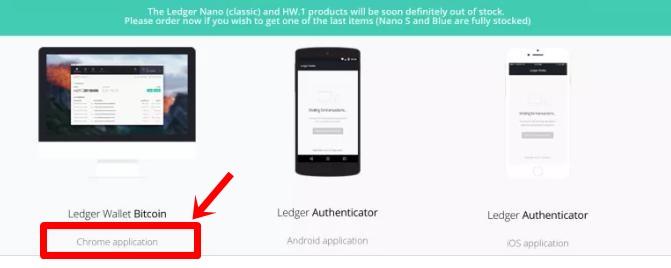
「Chrome application」をクリックします。
⑧
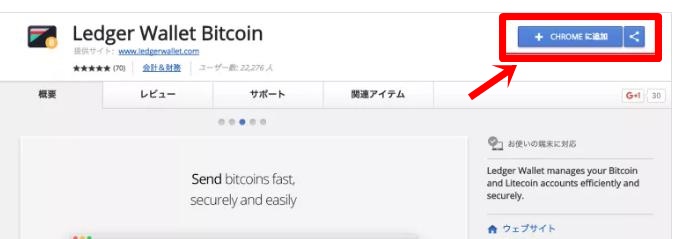
「Chromeに追加」をクリックします。
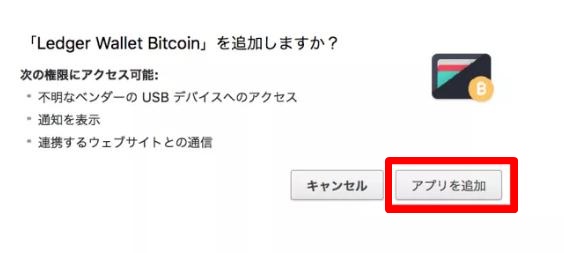
「アプリを追加」をクリックします。
発行元の問題がないことを確認して追加してください。
これで拡張機能にビットコインアプリが追加されました。
⑨
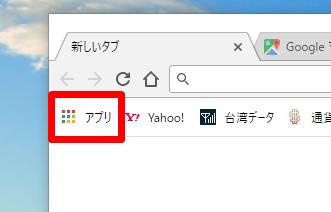
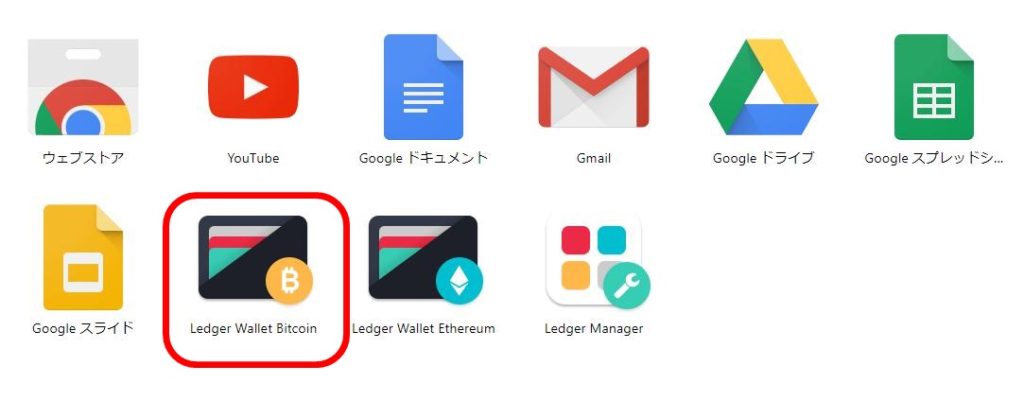
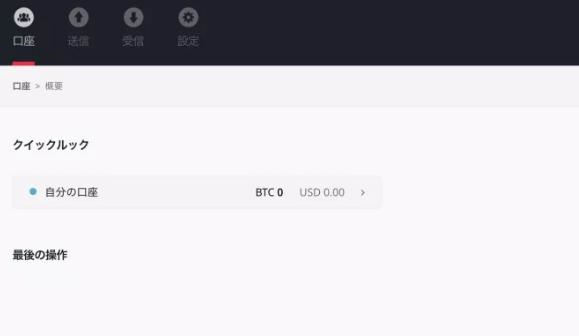
同様に
イサーリアムも同じ手順で行います。
ビットコインの箇所をイーサリアムと読み替えてやってみてください。
ビットコインができればイーサリアムも簡単にできると思うので
あえて説明はしません(^^;
リップルは、
リップルについては、上記の方法ではなく、
手順⑤でリップルを選択したあと、インストーラーをPCに保存して、
その保存したインストーラー起動させて、リップルアプリをインストールします。
インストールが完了するとデスクトップに「Ledger Wallet Ripple」のショートカットが
できるのでそこからアプリを起動します。リップルアプリの画面もビットコインと同じです。
「Ledger NanoS 」の詳しい説明
Ledger Nano S の詳しい説明はこちら → Ledger Nano S
ご質問は
下にコメント欄があるので、何かわからないことがあれば質問してくださいね。
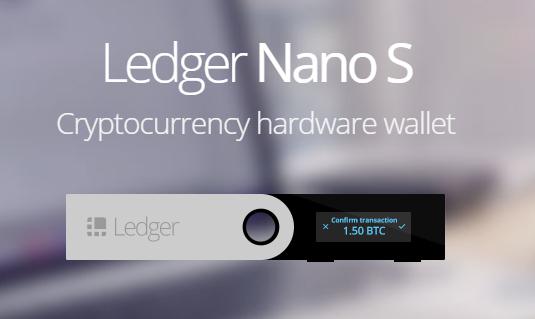
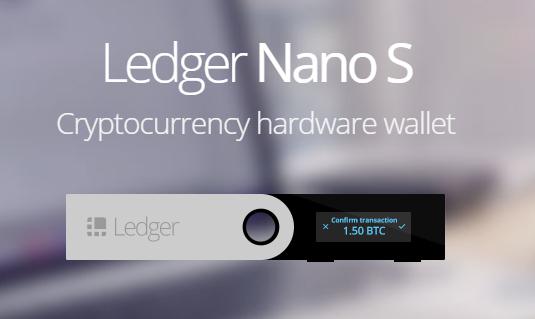
コメント
同じハードウォレットを持ってますのでとてもわかりやすくて
おお助かりです
ありがとう(^◇^)